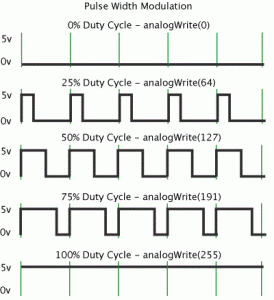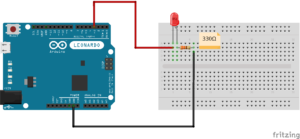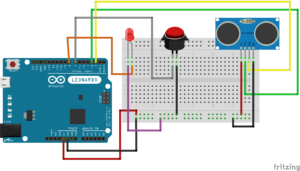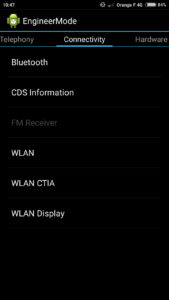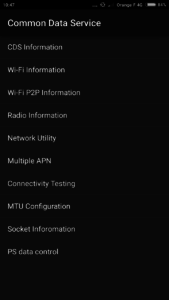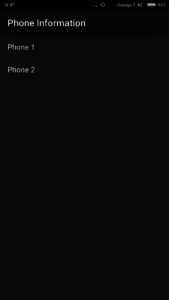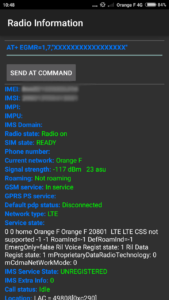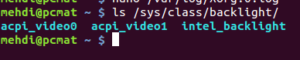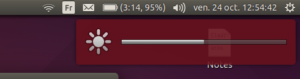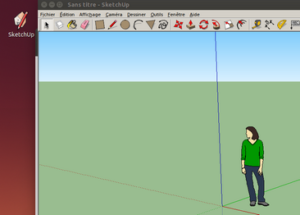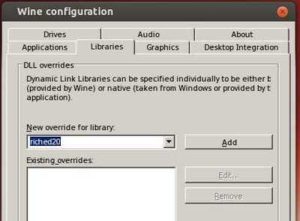Afin de faire varier l’intensité lumineuse d’une LED, nous allons utiliser une sortie PWM.
PWM (Pulse-Width Modulation) signifie « Modulation de largeur d’impulsion ».
Si on donne la valeur 255 sur l’interface de la LED, celle-ci reçoit en continue une tension de 5V.
Si on diminue cette valeur, l’Arduino génère un signal carré.
Sur une période, la tension va rester un certain temps à 5V, puis redescendre à 0V. Plus on diminue cette valeur, plus le temps entre 2 états « haut » sera long…
Plus la valeur diminue, moins la LED serra alimentée. L’oeil a ainsi l’illusion que l’intensité de la LED diminue ou augmente avec le temps.
Sur l’Arduino, les interfaces permettant de faire du PWM sont les 3,5, 6, 9, 10 et 11 (celle avec le signe ~).